วิธีเปิดไฟล์ G code ใน Android G Code Sender For GRBL Controller และ วิธีย้ายไฟล์ด้วย File Commander
*หมายเหตุ: วิธีเช็คไฟล์ จะใช้ File Commander และ จะอธิบายใน " วิธีย้ายไฟล์จาก หน่วยความจำภายใน SD Card "*
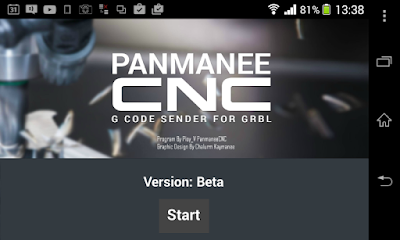
1. ตัวไฟล์ต้องอยู่ใน SD Card และ ไม่ได้อยู่ในโฟลเดอร์ย่อยใดๆ
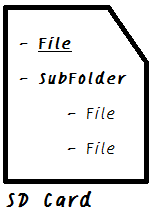
2. หลังจากเข้าโปรแกรม จะเป็นหน้าต่าง
3. Click เขียนชื่อไฟล์พร้อมใส่สกุลไฟล์ในช่อง [Insert File Name...]
เช่น Test.cnc กด [OK]
2. หลังจากเข้าไปใน Internal storage จะขึ้นหน้าเมนู ดังภาพ จะมีไฟล์ มาให้เลือก แตะที่ช่องสี่เหลี่ยม หน้าชื่อไฟล์ที่เลือก เช่นในภาพ เลือกไฟล์ ชื่อ test.cnc ( หมายเลข 1 ) แล้วเลือกว่า จะ CUT หรือ COPY ไฟล์ แถบเมนู ด้านล่าง (หมายเลข 2 ) คือ CUT สำหรับย้ายไฟล์ สัญลักษณ์กรรไกร , COPY สำหรับคัดลอกไฟล์ ตามลำดับ
3. กลับหน้าเมนูหลัก ( หน้าต่างเหมือนข้อ1) จะใช้ แตะลูกศร เพื่อย้อนกลับ หรือ เลื่อนหน้าจอ ตามความถนัด แล้วเลือก [SD Card]
4. เลือกเพิ่มไฟล์ แล้วแตะ Paste เพื่อวางไฟล์ลงใน SD Card เพื่อนำไปใช้งานตามปกติ
BY . Ploy_V Panmaneecnc
การเปิดไฟล์ G code ใน Android GRBL Controller
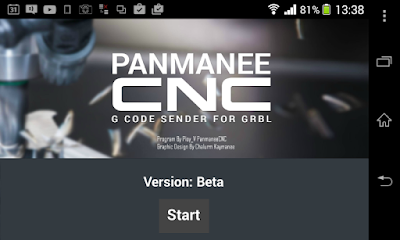
1. ตัวไฟล์ต้องอยู่ใน SD Card และ ไม่ได้อยู่ในโฟลเดอร์ย่อยใดๆ
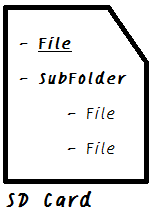
ตัวอย่าง ผังไฟล์และโฟลเดอร์ ใน SD Card
4. แล้วเลือกการทำงาน แบบ Single Block หรือ Cycle Start
วิธีย้ายไฟล์ จาก หน่วยความจำภายใน ไป SD Card
โดยใช้ File Commander (ดาวน์โหลด ได้ตามลิงค์นะคะ ) มือถือ แท็บเล็ต แอนดรอยด์ บางรุ่นอาจมี แอปฯ ตัวนี้อยู่ และ อาจมี Interface ต่างกัน. ตัวทดสอบใช้ Sony Xperia E1 1. เปิดแอปฯ แล้ว เปิดหน้าจอ เพื่อเข้าสู่หน้าเมนู โดยการลากสัมผัสหน้าจอ จาก ด้านซ้ายไปขวา จะขึ้นหน้าต่างเมนู ตามภาพด้านล่าง แล้วเลือก [Internal Storage]2. หลังจากเข้าไปใน Internal storage จะขึ้นหน้าเมนู ดังภาพ จะมีไฟล์ มาให้เลือก แตะที่ช่องสี่เหลี่ยม หน้าชื่อไฟล์ที่เลือก เช่นในภาพ เลือกไฟล์ ชื่อ test.cnc ( หมายเลข 1 ) แล้วเลือกว่า จะ CUT หรือ COPY ไฟล์ แถบเมนู ด้านล่าง (หมายเลข 2 ) คือ CUT สำหรับย้ายไฟล์ สัญลักษณ์กรรไกร , COPY สำหรับคัดลอกไฟล์ ตามลำดับ
3. กลับหน้าเมนูหลัก ( หน้าต่างเหมือนข้อ1) จะใช้ แตะลูกศร เพื่อย้อนกลับ หรือ เลื่อนหน้าจอ ตามความถนัด แล้วเลือก [SD Card]
4. เลือกเพิ่มไฟล์ แล้วแตะ Paste เพื่อวางไฟล์ลงใน SD Card เพื่อนำไปใช้งานตามปกติ







ความคิดเห็น
แสดงความคิดเห็น